Microchip PIC :チュートリアル
システムが多機能な入出力を必要とするとき、必要なインターフェースと性能に応じてMicrochipが提供するPIC(Periphral Interfacce Controller)を選択するとよい。Microchip社は実に多彩なチップを用意しているが、その中でオプティマイズさんが提供するキットを利用してその使い方を学ぶ。
オプティマイズ製のキット:PIC24USB
 PIC24USBは容易に組み立てられるキットであって、右図のようにUSBのminiBコネクタを介してパソコンと接続できる。そして特別なライターなしにUSBを介してPICへファームウェアを書き込むことができる。PIC24FJ256GB106の多機能ピンが引き出されてているため、適切なファームウェアを記述すればパソコンよりユーザの欲する制御が可能となる。
PIC24USBは容易に組み立てられるキットであって、右図のようにUSBのminiBコネクタを介してパソコンと接続できる。そして特別なライターなしにUSBを介してPICへファームウェアを書き込むことができる。PIC24FJ256GB106の多機能ピンが引き出されてているため、適切なファームウェアを記述すればパソコンよりユーザの欲する制御が可能となる。
PIC24FJ256GB106について詳しくはMicrochip社のHPを参照してください。
とりあえずオプティマイズさんよりPIC24USBを手に入れそのHPを参考にしてキットを組み立てよう。
PIC開発環境の利用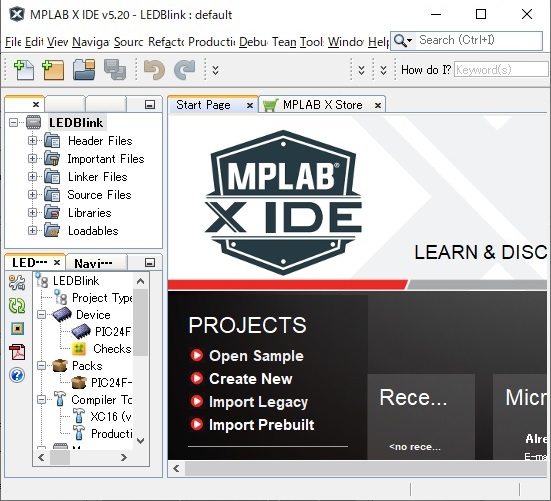
Microchip社のHPよりMPLAB X IDE(Integrated Development Environment) をダウンロードしてインストールしよう(無料。以下はWindows 10 64bitにインストールしたと仮定して話を進める。実際はMACやLinux、また他のWindowsバージョンでもインストール可
)。ダウンロードした実行ファイル(.exe)をダブルクリックすれば、あと何も考えずに画面の指示に従って進めばインストールできるはず。
デスクトップにMPLAB X IDEのアイコンが生成するので、それをダブルクリックすると少し時間がかかるがMPLAB X IDEの初期画面がが立ち上がる。Getting Startedの中にGetting Started with MPLAB IDEがあるのでクリックするとブラウザが開いてIDEのチュートリアルが表示される。もしGetting Startedが表示されない場合は、HelpメニューのStart Pageコマンドを実行し、LEARN & DISCOVERをクリックする。チュートリアルに従ってIDEの利用法を学べば良いのだが、ここでは以下に記述されている通りにやれば、まず一連の利用法を習得できるようにする。
【目的】 PIC24USBにLEDなどを接続し、それをブリンクさせるプログラムをIDEを用いて開発し、PICに書き込む。
プロジェクト名をLEDBlink、そのプロジェクトファイルを格納する親フォルダをC:\PIC24とする(これらに関しては、ユーザー即時の開発の際に自由に変更できる)。
【新しいプロジェクトの作成】 プロジェクトLEDBlinkを作成する。以下の表に従って操作すると右図のようにIDEにプロジェクトLEDBlinkがセットされる。
| Window | 操 作 | |
| 1 | IDE初期画面 | Fileメニュー → New Project コマンドの実行 |
| 2 | New Project/Choose Project | Filterは空白のまま、Microchip Embedded/Standalone Projectを選択し、NEXT>ボタンをクリック |
| 3 | New Project/Select Device | Familyに16-bit MCUs (PIC24)、DeviceにPIC24FJ256GB106を選択し、NEXT>ボタンをクリック |
| 4 | New Project/Select Header | デフォルトのNONEのままで、NEXT>ボタンをクリック |
| 5 | New Project/Select Tool | Simulatorを選択し、NEXT>ボタンをクリック |
| 6 | New Project/Select Compiler | 【XC16が予めインストールされていないとき】XC16のDownload Latestをクリック。7へ 【XC16が予めインストールされているとき】22へ |
| 7 | Download Latest Software | はい(Y)ボタンをクリック |
| 8 | Software Download Directory | XC16(Compiler)のインストーラファイルをダウンロードするフォルダを指定する(任意)。デフォルトの「ダウンロード」でOK。 開くボタンをクリック |
| 9 | 進行中.... | ファイルのダウンロードが完了するまで待つ |
| 10 | ユーザーアカウント制御 | 「このアプリがデバイスに変更を加えることを許可しますか?」に対して はい をクリック |
| 11 | Setup/Setup - MPLAB ...... | NEXT>ボタンをクリック |
| 12 | Setup/License Agreement | ◎ I accept the agreementを選択し、NEXT>ボタンをクリック |
| 13 | Setup/License Type | ◎ Freeを選択し、 NEXT>ボタンをクリック |
| 14 | Setup/Installation Directory | デフォルトの設定のままNEXT>ボタンをクリック。ただし、インストールするフォルダ(ディレクトリ)を変更したい場合は、それをボックス内に書き込むか、右端のフォルダボタンをクリックしてフォルダを選択する。 |
| 15 | Setup/Complier Settings | デフォルトの設定のままNEXT>ボタンをクリック |
| 16 | Setup/Ready to Install ...... | NEXT>ボタンをクリック |
| 17 | Setup/Installing | インストールが終了するまで待つ |
| 18 | Setup/Installation Complete ...... | デフォルトの設定のままYour Host IDをメモしておき、NEXT>ボタンをクリック |
| 19 | Setup/Completing ...... | FinishボタンをクリックしてXC16のインストール終了 |
| 20 | Software Installing... | そのままOKボタンをクリック |
| 21 | Can Not Add Toolchain | そのままOKボタンをクリック |
| 22 | New Project/Select Compiler | XC16 (v X.XX) ...... を選択して、NEXT>ボタンをクリック |
| 23 | New Project/Select ...... | Project NameにLEDBlink, Project LocationにC:\PIC24を書き込む。その他はデフォルトのままでFinish>ボタンをクリック。しばらく待っているとIDEにプロジェクトLEDBlinkがセットされる(上図)。 |